User Guide
Welcome User! Retriever the Chatbot is a Friendly, Dog themed Chatbot. It helps you to manage your busy schedule with its chat style user interface.
Welcome Splash Screen
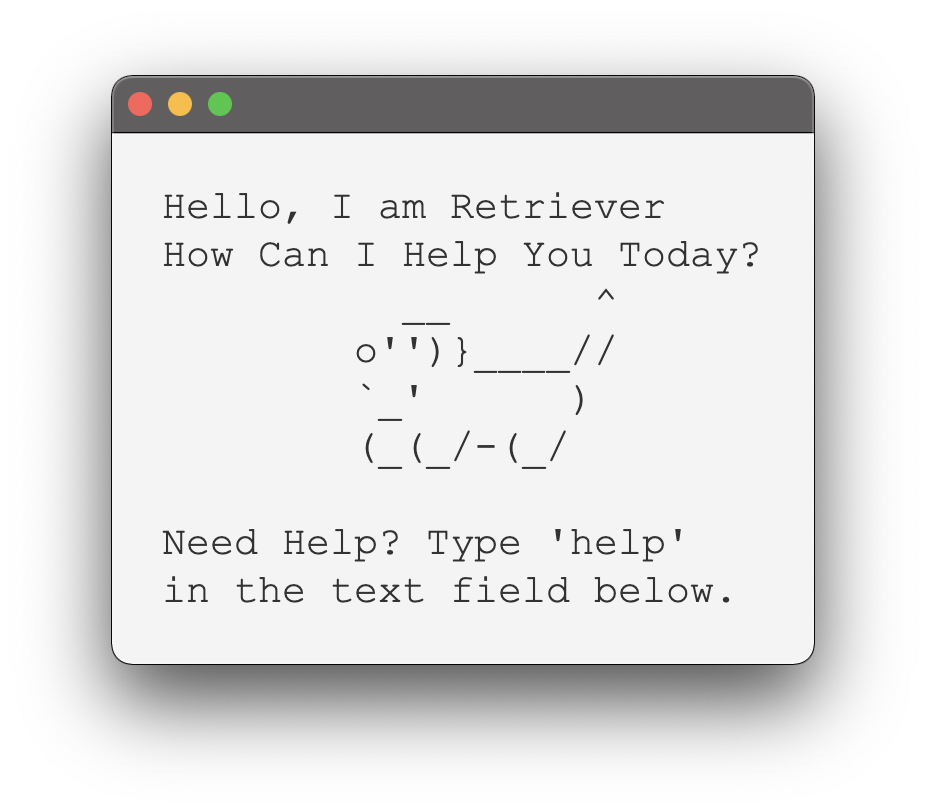
Chatbot Window
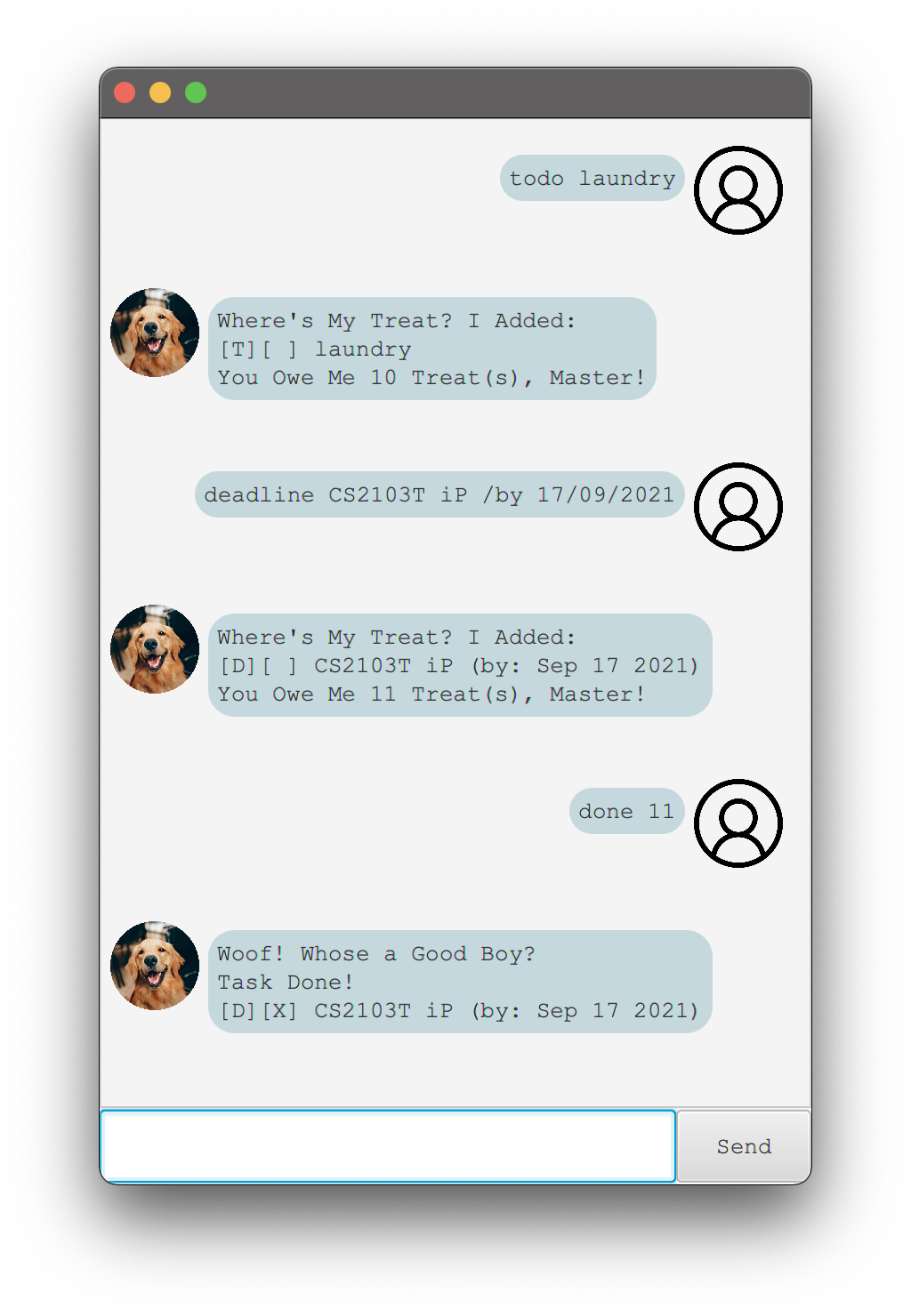
Table of Contents
Getting Started
- Download the JAR file from here.
- Open Terminal, and type in the following command to run the App.
java -jar retriever-1.0.jar
- [OPTIONAL] If you want to enable assertions and run, type in the following command.
java -jar -ea retriever-1.0.jar
- That’s all. Enjoy and Don’t forget to support me on GitHub here.
Quick Access Links
- Adding a Task
- Deleting a Task
- Marking a Task as Done
- Finding a Task
- Viewing Your Schedule
- Viewing All Tasks
- Help Section
- Ending the Session
Features
Feature #1 - Add Various Types of Tasks to Your Schedule
This App allows you to add various types of tasks to your schedule, including:
- Deadline Type Tasks
- Event Type Tasks
- Todo Type Tasks
Feature #2 - View Schedule
This feature allows you to view your schedule for a particular day.
Feature #3 - Find
This feature allows you to find tasks with matching keywords.
Feature #4 - Mark Tasks as Done
As you finish your tasks, you can mark them as done!
Feature #5 - Delete Tasks
Entered wrong details for a task? Fret not, you can easily delete a task.
Feature #6 - Your Best Friend
New Users Fret not! Our App has a help feature, which guides you as to how to use a particular feature.
Feature #7 - Logs Your Actions
While Retriever would automatically save your changes, if you ever encounter any difficulties such as missing tasks or tasks not being saved, just have a look at the “storageLog.log” file to identify the error.
Usage
To end the session with the Chatbot - bye
To quit the Chatbot App after manipulating the tasks, you may use the
bye command.
Format:
bye
Example of usage:
bye
Expected outcome:
-> Sad To See You Go!
The Chatbot would close, indicating that you have successfully terminated the session.
To add a deadline type task - deadline
If the task you wish to add has a deadline associated with it, you may use the
deadline command to add it.
Format:
deadline TASK_DESCRIPTION /by DD/MM/YYYY
Example of usage:
deadline CS2103T iP /by 17/09/2021
Expected outcome:
Where's My Treat? I Added:
[D][ ] CS2103T iP (by: Sep 17 2021)
You Owe Me 1 Treat(s), Master!
The Chatbot would print a message suggesting that you have successfully added the
deadline type task. However, if you make a mistake in the keyword,
the command format or the date format, an error message would be shown.
To add an event type task - event
If the task you wish to add is event related, you may use the
event command to add it.
Format:
event TASK_DESCRIPTION /at DD/MM/YYYY
Example of usage:
event Apple Event /at 15/09/2021
Expected outcome:
Where's My Treat? I Added:
[E][ ] Apple Event (at: Sep 15 2021)
You Owe Me 1 Treat(s), Master!
The Chatbot would print a message suggesting that you have successfully added the
event type task. However, if you make a mistake in the keyword,
the command format or the date format, an error message would be shown.
To delete a task - delete
If there is a task you wish to delete, you may use the
delete command to delete it.
Format:
delete TASK_NUMBER
Example of usage:
delete 1
Expected outcome:
Woof! Whose a Bad Boy?
Task Deleted!
[D][ ] CS2103T iP (by: Sep 17 2021)
You Owe Me 1 Treat(s), Master!
The Chatbot would print a message showcasing the task deleted, and how many
tasks are still present in the task list. However, if you make a mistake
in the keyword, the command format or the TASK_NUMBER,
an error message would be shown.
To mark a task as done - done
If you completed a task, you may use the
done command to mark it as done.
Format:
done TASK_NUMBER
Example of usage:
done 1
Expected outcome:
Woof! Whose a Good Boy?
Task Done!
[D][X] CS2103T iP (by: Sep 17 2021)
The Chatbot would print a message showcasing the task marked as done.
However, if you make a mistake in the keyword, the command format
or the TASK_NUMBER, an error message would be shown.
To find tasks with similar keywords - find
If you wish to search for tasks with a particular keyword, you may use the
find command to find such tasks.
Format:
find KEYWORD
Example of usage:
find apple
Expected outcome:
Woof! Look What I Found:
1. [E][ ] Apple Event (at: Sep 15 2021)
You Owe Me 1 Treat(s), Master!
The Chatbot would print a list of tasks which have the keyword present in them.
However, if you make a mistake in the keyword or
the command format, an error message would be shown.
To show all the tasks present in the task list - list
If you want to take a look at the tasks present in your task list, you may use the
list command.
Format:
list
Example of usage:
list
Expected outcome:
Woof! Whose a Good Boy?
Task Done!
[D][X] CS2103T iP (by: Sep 17 2021)
The Chatbot would print a list showcasing the tasks present.
To show all the possible commands - help
If you want to take a look at the commands you can execute, you may use the
help command. You can see command descriptions, formats and usage examples
within the App itself.
Format:
help
Example of usage:
help
Expected outcome:
Master, I shall guide you to my best ability to smell.
Use the bye command to end the session.
Command Example: bye
Use the deadline command to add a deadline type task.
-> deadline TASK_DESCRIPTION /by DD/MM/YYYY
Command Example: deadline CS2103T iP /by 23/09/2021
Use the event command to add an event type task.
-> event TASK_DESCRIPTION /at DD/MM/YYYY
Command Example: event Apple iPhone 13 /at 14/09/2021
Use the todo command to add a todo type task.
-> todo TASK_DESCRIPTION
Command Example: todo laundry
Use the delete command to delete a task.
-> delete TASK_NUMBER
Command Example: delete 4
Use the done command to mark a task as done.
-> done TASK_NUMBER
Command Example: done 3
Use the find command to find tasks.
-> find KEYWORD
Command Example: find notes
Use the list command to view the tasks currently present in the task list.
Command Example: list
Use the help command to open the help section.
Command Example: help
Use the view command to view scheduled tasks for a day.
-> view DD/MM/YYYY
Command Example: view 23/09/2021
If you have observed that your tasks are not being
stored or retrieved well, kindly check the Console or
the file "storageLog.log" to identify the error.
The Chatbot would print the list of executable commands and their details.
To add a todo type task - todo
If the task you wish to add is a todo and has no fixed due date, you may use the
todo command to add it.
Format:
todo TASK_DESCRIPTION
Example of usage:
todo Laundry
Expected outcome:
Where's My Treat? I Added:
[T][ ] Laundry
You Owe Me 1 Treat(s), Master!
The Chatbot would print a message suggesting that you have successfully added the
todo type task. However, if you make a mistake in the keyword or
the command format, an error message would be shown.
To view the tasks scheduled for a day - view
This command helps you to quickly look up tasks due by or at a particular day.
This would only show you event and deadline type tasks. You may use the
view command to use this.
Format:
view DD/MM/YYYY
Example of usage:
view 23/09/2021
Expected outcome:
Master, You are Busy For The Day...
1. [D][ ] CS2100 Assignment (by: Sep 23 2021)
2. [E][ ] Tesla Cyber Truck Launch (at: Sep 23 2021)
The Chatbot would print a list containing the tasks due on that particular date.
However, if you make a mistake in the keyword,
the command format or the date format, an error message would be shown.
Command Summary
| Command | Summary | Syntax |
|---|---|---|
| bye | To end the session with the Chatbot | bye |
| help | To display the help section | help |
| deadline | To add a deadline type task | deadline TASK_DESCRIPTION /by DD/MM/YYYY |
| event | To add an event type task | event TASK_DESCRIPTION /at DD/MM/YYYY |
| todo | To add a todo type task | todo TASK_DESCRIPTION |
| done | To mark a task as done | done TASK_NUMBER |
| delete | To delete a task from the list | delete TASK_NUMBER |
| find | To find and show tasks with matching keywords | find KEYWORD |
| list | To show all the tasks present in the task list | list |
| view | To show the tasks scheduled for the date entered | view DD/MM/YYYY |